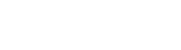トピックス>【Windows11編】Wifiがつながらない時に確認・対処できることについて

【Windows11編】Wifiがつながらない時に確認・対処できることについて
「購入したパソコンがインターネットにつながらない」、もしくは、「今までつながっていたのにつながらなくなった」というお問い合わせは、時々いただく事があります。
このページでは、Wifiにつながらい時にいくつか確認と対処することで解決する事を紹介します。
一度、参考にしていただいて、お試しいただければと思います。
・機内モードになっていないかの確認
右下の時計などが表示されている場所の地球儀のマークをクリックします。
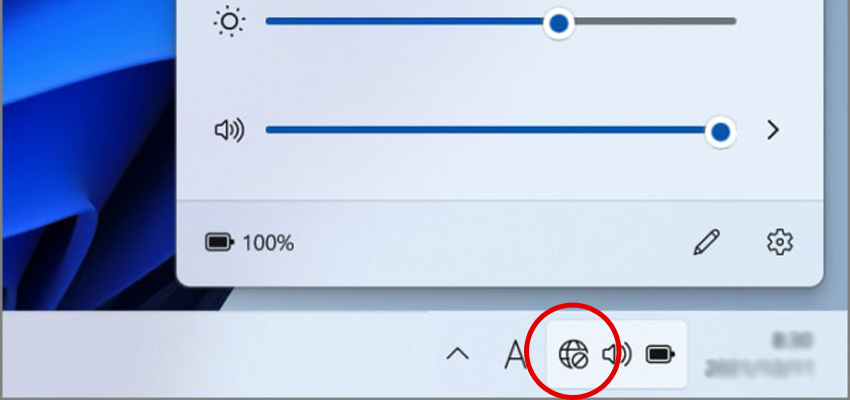
クリックしますとポップアップ画面が表示されます。
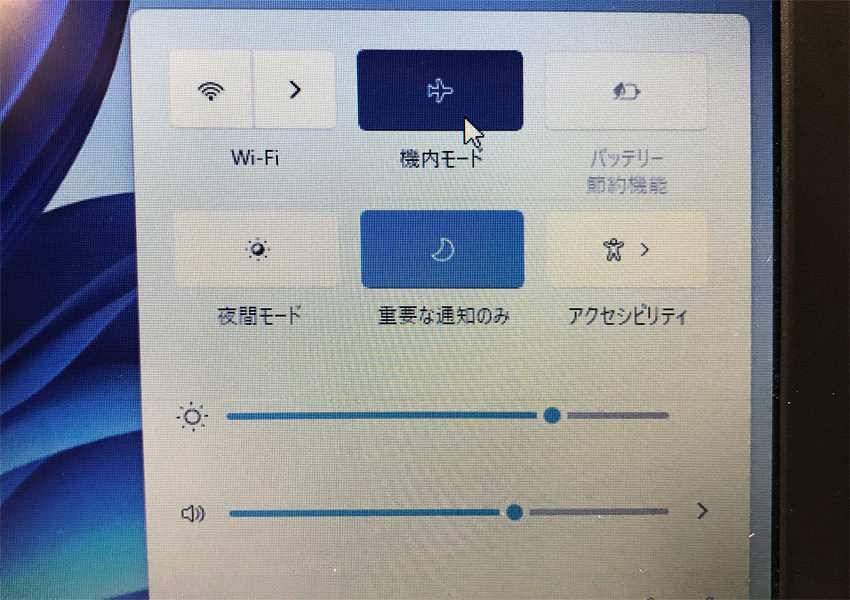
機内モードが点灯していたら、機内モードになっていますので、 機内モードを一度クリックして、機内モードの解除を行います。
ここで、今まで使っていたwifiにつながる可能性はあります。
物理的な機内モードのスイッチがノートパソコン側面などにある場合は、機内モードの解除を行ってみてください。
次に、接続しようとしているSSIDのネットワークセキュリティキーが間違っていないか確認します。
・SSIDのネットワークセキュリティキーが間違っていないかの確認
一般的にWifi接続する際は、右下の時計などが表示されている場所の地球儀のマークをクリックします。
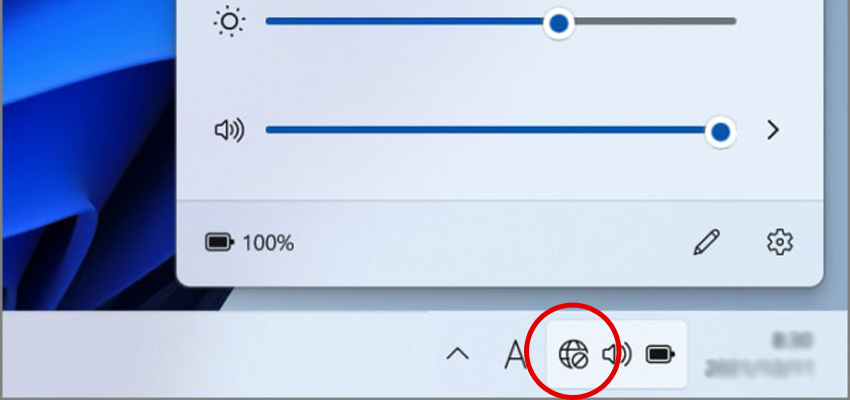
Wifi接続管理をクリックします。
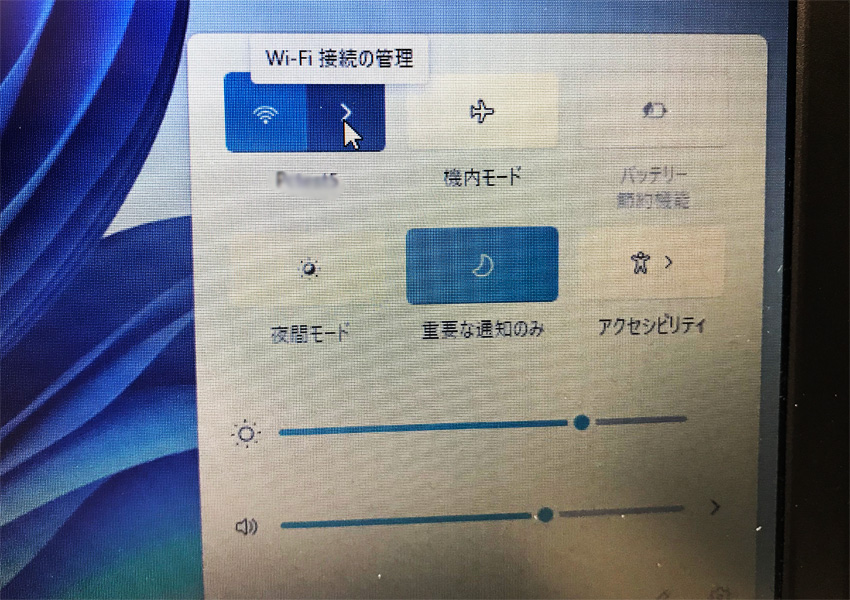
今現在接続できるSSID一覧が見えると思います。
接続したいSSIDを選択します。 接続を押してネットワークセキュリティキーを入力します。ただしく入力されてない場合、wifi接続が出来ておりませんので、今一度、入力したキーを確認してみてください。
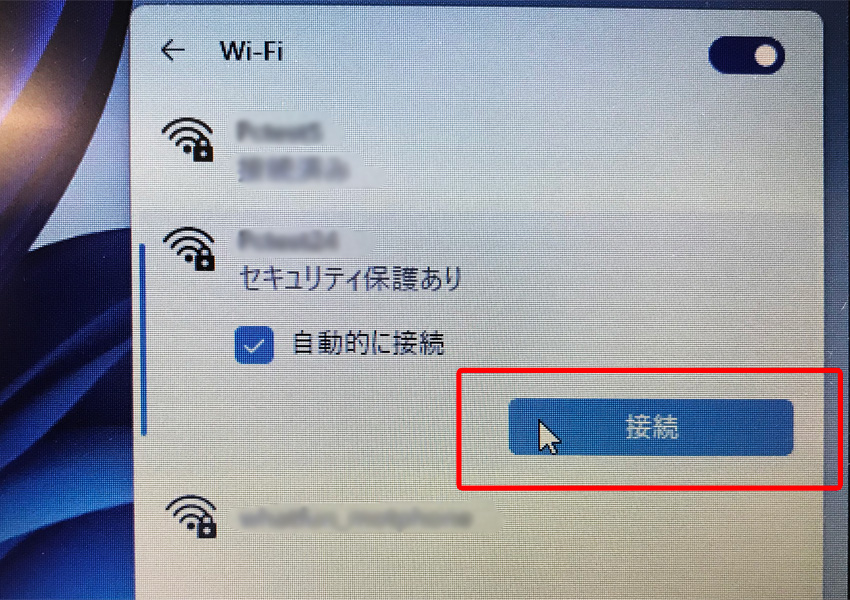
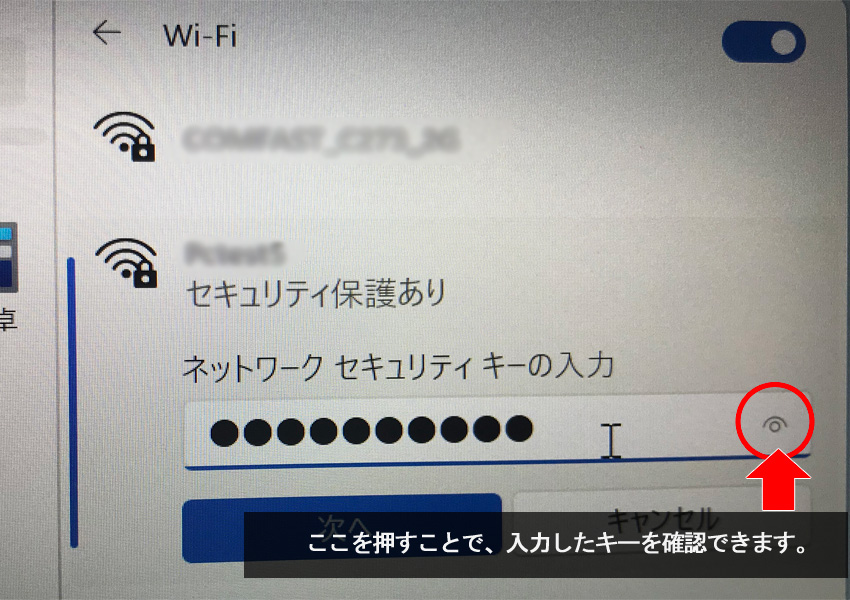
入力したキーが正しいかどうか確認するには、右側の目のマークを押すことで、入力したキーを見ることが出来ます。
そもそも接続したいSSIDが一覧で見えていない場合(接続したいSSID以外のSSIDは見えている)、次に紹介するネットワークのトラブルシューティングツールを実行したり、モデムやルーターの再起動を行うことで解決することがあります。
もしかしたら、接続しようとしているSSIDの周波数帯域がお持ちのパソコンではwifiが拾えないのかもしれません。その場合は、別の周波数帯域のSSIDに接続するか、接続しようとしてる周波数帯域をカバーできる無線LAN子機を付けて対応することになります。
・ネットワークのトラブルシューティングツールを実行して問題を解決する方法
スタートから設定を選びます。
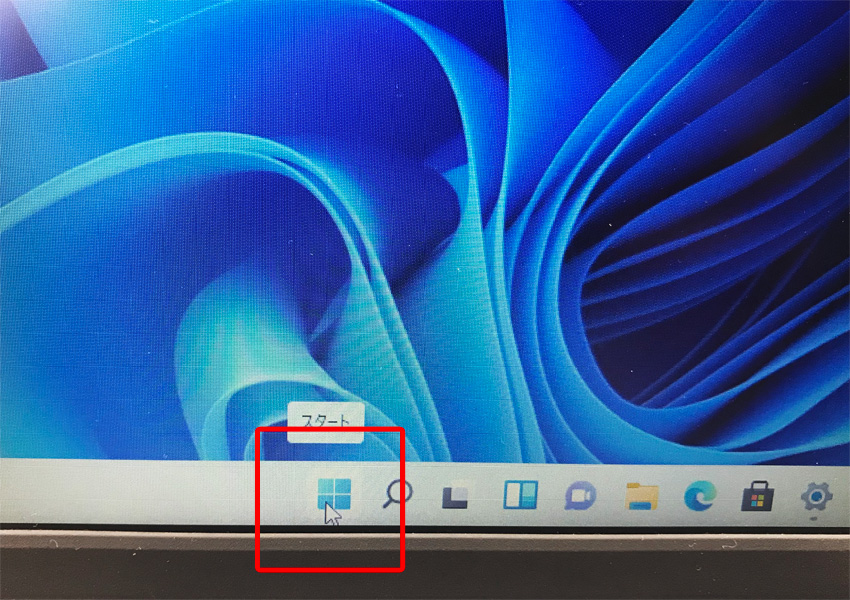
システムのトラブルシューティングを選びます。
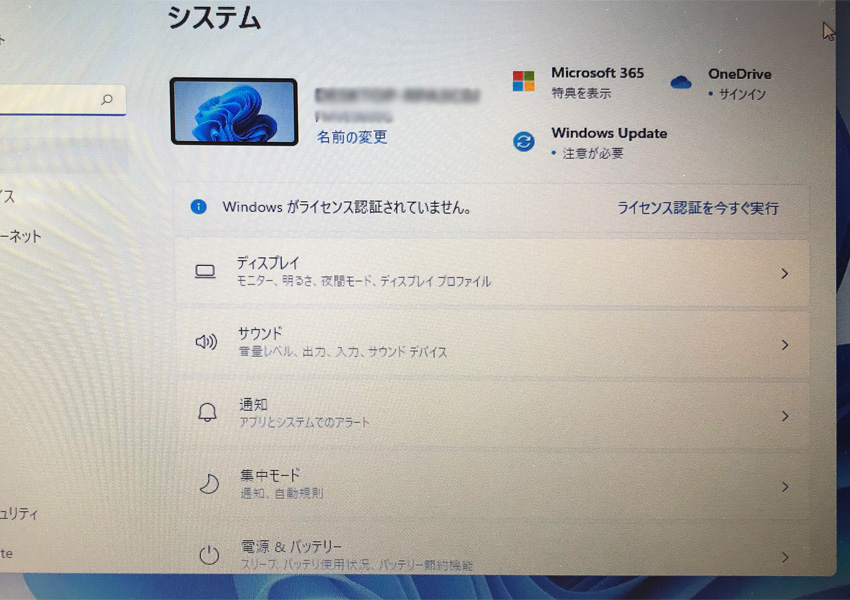
その他のトラブルシューティングツールを選びます。
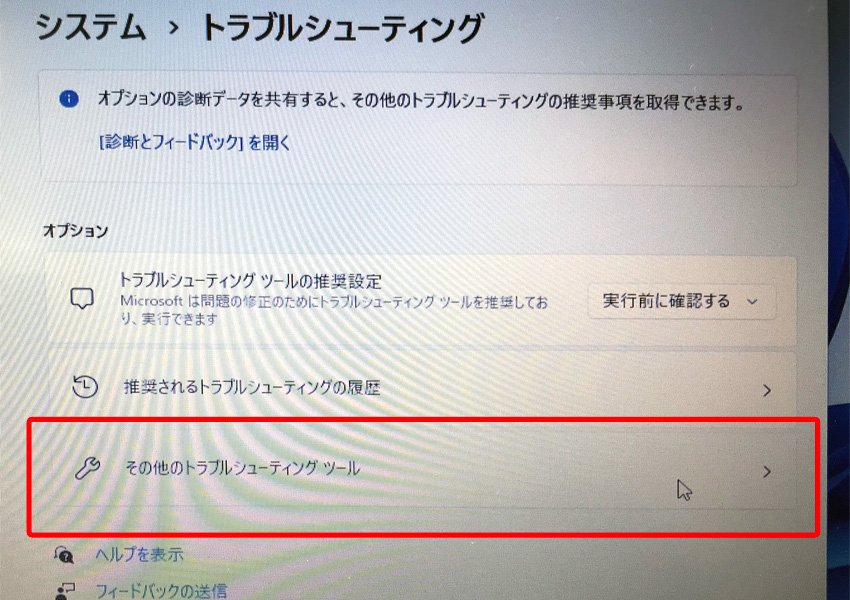
その他のトラブルシューティングツールからネットワークアダプターから”実行する”を選びます。
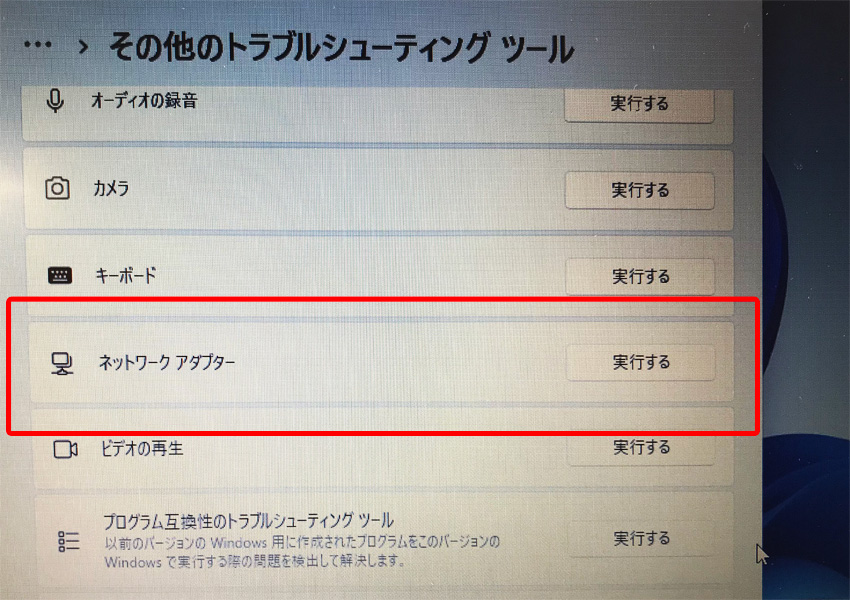
トラブルシューティングの手順に従って進んでいきます。
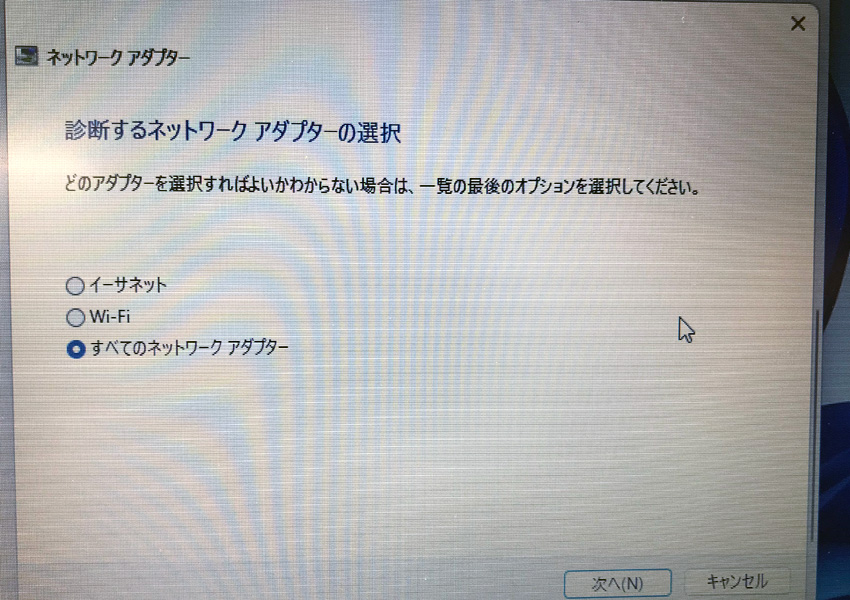
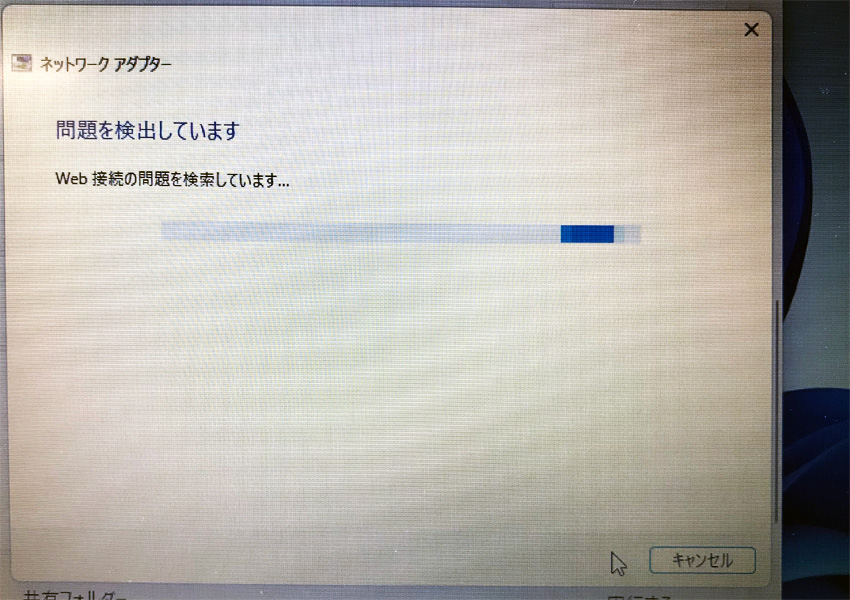
問題が修復されましたら、一度Wifi接続をお試しください。
それでも、問題が解決しない場合は、ドライバの再インストールを行うことで 解決する場合がございます。次にその方法を紹介いたします。
・ドライバの再インストールによる解決方法(上級者向け)
ドライバーを削除して、再インストールすることで改善することがありますので、 どうしてもというときは、一度試されても良いかと思います。 ただし、上級者向けの作業になるので、知識・経験がある方におススメとなる方法です。 ご自身で責任をもって、実施して頂くようお願い致します。
手順
- 1.デバイスマネージャーを立ち上げる
タスクバーのスタートを右クリックし、デバイスマネージャーをクリックしてデバイスマネージャーを立ち上げます。
もしくは、キーボードで Windowsキー+Xキーを押します。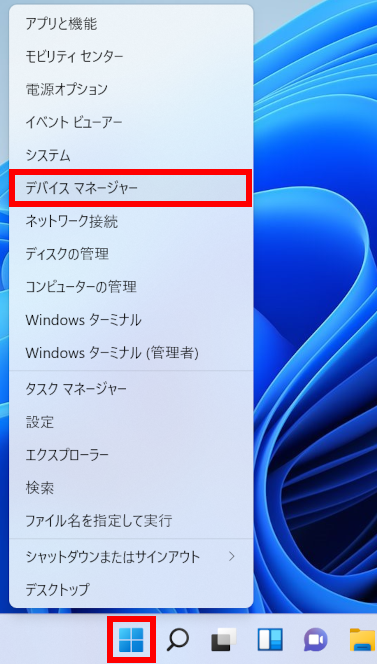
- 2.デバイスマネージャーの該当デバイスを選択
- デバイスマネージャーの中のネットワークアダプターの項目をダブルクリックします。再インストールしたいネットワークアダプターを右クリックします。
そうしますと、デバイスのアンインストールが表示されますので、それをクリックします。
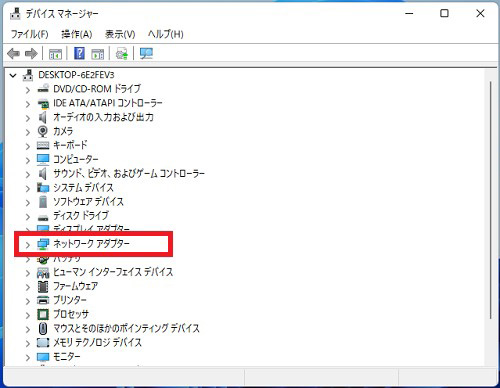
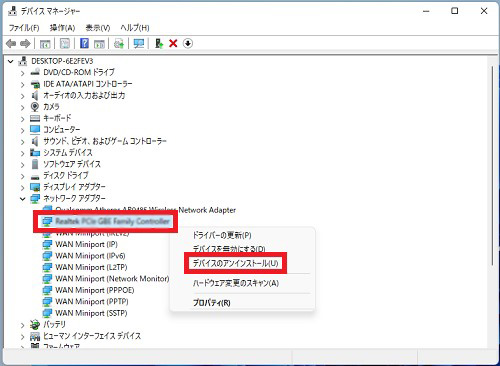
- 3.デバイスの削除
-
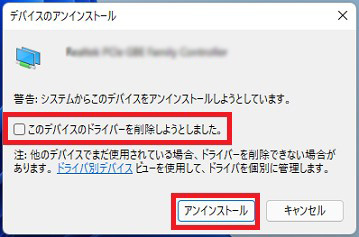
このデバイスのドライバーを削除しようとしました。のチェックボックスのチェックが外れていること確認して、 アンインストールをクリックします。 ここで、「このデバイスのドライバーを削除しようとしました。」にチェックを入れた状態でアンインストールしてしまうと、 パソコンから完全にドライバーが削除されてしまいます。 もしチェックを入れたまま、アンインストールすると、ご自身でインターネットから該当のドライバーを探してきて、 再インストールを行う必要があります。 このチェックは、よく見てからアンインストールするようにしてください。
- 4.アンインストールされるまで待つ
デバイスをアンインストールしていますと表示されるので、アンインストールされるまで待ちます。
- 5.パソコンの再起動を行う 5.アンインストール後、先程のネットワークアダプターが消えていることを確認して、パソコンを再起動します。 パソコンの再起動後にネットワークアダプターのドライバーが自動的に再インストールが行われます。
- 6.デバイスマネージャーでネットワークアダプターが正しく表示されているか確認
再起動後にデバイスマネージャーを開いて、アンインストールしたネットワークアダプターが正しく表示されていれば、 再インストールは完了しています。
これで一度、Wifi接続が出来るか試してみてください。1.ルーターの電源ケーブルをコンセントから取り外します。
2.モデムの電源ケーブルをコンセントから取り外します。
モデムによっては、予備の電源を備えている場合があります。 モデムをコンセントから取り外してもライトが点灯する場合は、モデムからバッテリーを取り外します。
3.少しの間まちます。
だいたい 30 秒ぐらい待ちます。
4.モデムからバッテリーを取り外した場合は、モデムにもう一度取り付けます。
5.モデムをコンセントにもう一度取り付けます。
モデムのライトが点滅します。 点滅が停止するまで待ちます。
6.ルーターをもう一度コンセントに接続します。
7.モデムとルーターの電源が完全に入るまで数分待ちます。
通常、この 2 台デバイスのステータス ライトを確認することで、モデムとルーターの準備ができているかどうかがわかります。
8.パソコンでもう一度wifi接続を試してみてください。
- ・機内モードになっていないかの確認
- ・SSIDのネットワークセキュリティキーが間違っていないかの確認
- ・ネットワークのトラブルシューティングツールを実行して問題解決する
- ・ドライバの再インストールによる解決方法(上級者向け)
- ・モデム、ワイヤレスルーターの再起動を行う
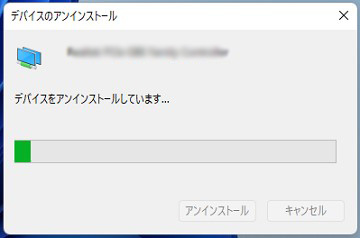
・モデム、ワイヤレスルーターの再起動を行う
最後に、モデム、ワイヤレスルーターの再起動を行うことで、Wifi接続が出来るようになることもありますので、 一例として、一般的な再起動の方法をまとめておきます。 再起動の手順は機器によって様々ですので、 それぞれお持ちの環境のモデムなどの再起動を行ってください。
まとめ
以上5つのwifiが繋がらない時に確認・対処できることを紹介いたしました。
ここまでの確認事項や対処できることを試しても問題が解決しない場合は、 wifiのモジュールが故障している可能性も考えられます。
とにかくインターネットに接続しないといけない場合は、
(USBポートが1つ以上開いていること)無線LAN子機を購入していただいて、子機を使ってwifi接続を行う方法で対処していただけます。
もしくは、
有線LANポートがある場合は、有線LANでインターネットに接続することも可能です。
最後に、wifiモジュールが故障している場合、
パソコン内のwifiモジュールを交換する方法もありますが、
モジュール交換は、パソコンの解体知識が必要になる為、ご自身の自己責任で交換はお試しください。
ワットファン本店では、中古のノートパソコンやデスクトップパソコンを販売しております。 買い替えなどをご検討の方、パソコンをお探しの方、ぜひ一度ご覧くださいませ。