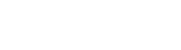トピックス>●Macの不調を改善させるセーフブートとは?弊社実機で実践してみた編

Macの不調を改善させるセーフブートとは!弊社実機で実践してみた
Macを使いのユーザーさん、Macのパソコンを使っていく上で、最近調子が悪いとかありませんか?
Macの調子が悪い時(動作が遅いなど)に行うとよいとされている作業があります。
それは、セーフブートという手軽にできるメンテナンス作業です。
Appleの公式ページにも記載されていますが、改めて、今回は、弊社で販売しております実機でセーフブートの作業をしてみたいと思います。
ぜひ、ご参考にご覧ください。
ワットファン本店のPC販売サイトでは、中古のMacもいろいろ販売しております。Macの買い替えのご検討の方、中古のMacをお探しの方、ipadなどのタブレットをお探しの方は、ぜひ当店の販売サイトを見て頂ければと思います。
(関連記事)パソコンが起動できなくなった時に試していただきたいこと
Macのセーフブート(セーフモード)とは
セーフブート(セーフモード)はMacを起動する方法の1つです。
セーフブート(セーフモード)を実行すると、Macの起動時に所定のチェックを行い、問題があれば、修復処理が実行されます。
以下の検証と修復が行われます。
- ●起動ディスクを検証・問題の解消をおこなう。
- ●必要に応じてディレクトリの問題の修復をおこなう。
- ●フォントキャッシュやカーネルキャッシュ、およびその他のシステムキャッシュファイルを削除をおこなう。
セーフブートで起動した場合の利用できない機能(制限される機能)
セーフブートで起動した際、いくつか利用できない機能があります。
- ・DVDプレーヤーの利用
- ・iMovieをはじめとしたビデオ録画
- ・ファイル共有
- ・一部のオーディオデバイス
- ・一部のUSB、FireWire、Thunderbolt デバイス
- ・一部Wi-Fiネットワーク
診断に不要な機能やネットワーク・外部デバイスに関連する機能は一部使えなくなります。
☆セーフブートを実行するにあたって確認する事
お使いのMacがAppleシリコン(M1チップ)搭載かIntelプロセッサ搭載のMacかを把握する必要があります。
それぞれでセーフブートを実行する手順がことなります。
Macのアップルメニューから「このMacについて」を選択します。
概要パネルの情報から、お使いのMacの種類を見分けます。
チップというラベルが付いた項目の後にチップ名が記載されている場合、Appleシリコン(Apple製チップ)を搭載したMacをお使いです。
M1チップとは、2020 年後期に発売された一部のモデルから、Appleシリコン(Apple製チップ)を搭載し始めたCPUです。
プロセッサというラベルがついた項目の後にInteleプロセッサの名前が記載されている場合は、Intelプロセッサを搭載したMacをお使いです。
それぞれでセーフモード起動手順が異なります。
Appleの公式サイト
Macをセーフモードで起動する
を参照しています。
Intelプロセッサ搭載のMacをセーフブート(セーフモード)で起動する場合
弊社の実機 MacBook Air Mid2017

Apple MacBook Air 13.3inch MQD32J/A A1466 Mid2017 選べるOS Monterey or Bigsur[core i5 5350U 1.8Ghz 8G SSD128GB 無線 BT カメラ 13.3インチ] :良品
Step1.電源が切れているか確認
まずはじめに、Macが完全にシステム終了(完全シャットダウン)しているか確認(ランプが消えているかとか)

Step2.Macの電源を入れる
そして、完全にシステム終了していたら、Macの電源ボタンを押して電源をいれます。
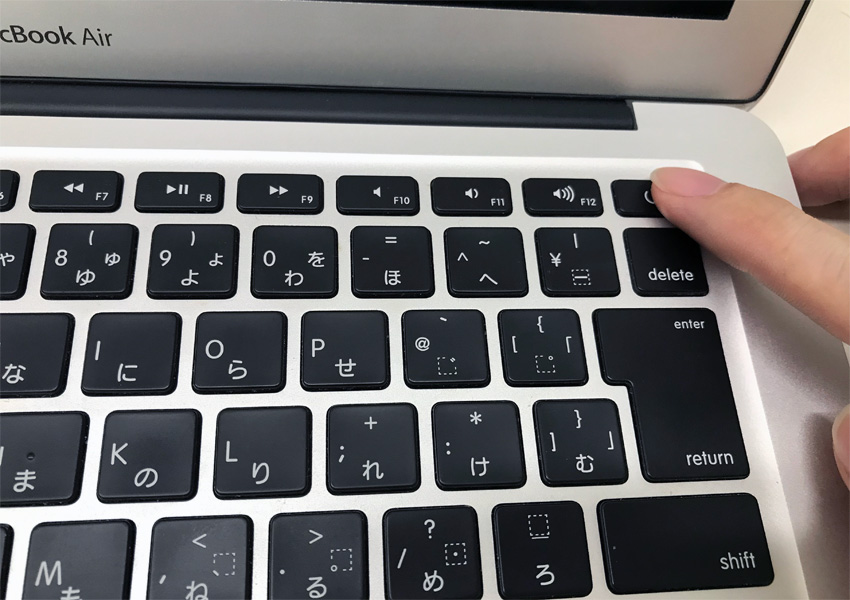
Step3.起動音直後に、Shiftキーを押し続ける
起動音(ジャーン)が聞こえたら、すぐにShiftキーを押します。この時、Shiftキーの指は放さずに、押し続けます。

Step4.アップルのロゴメークが表示されたら、Shiftキーを放す
アップルのロゴマークが表示されたら、Shiftキーは放して大丈夫です。

Step5.セーフブート起動完了
その後、ログイン画面が出てきて、ログインが出来ましたら、液晶画面右上に「セーフブート」と赤文字で表示されています。
表示がされていたら、セーフブートでの起動が成功しました。
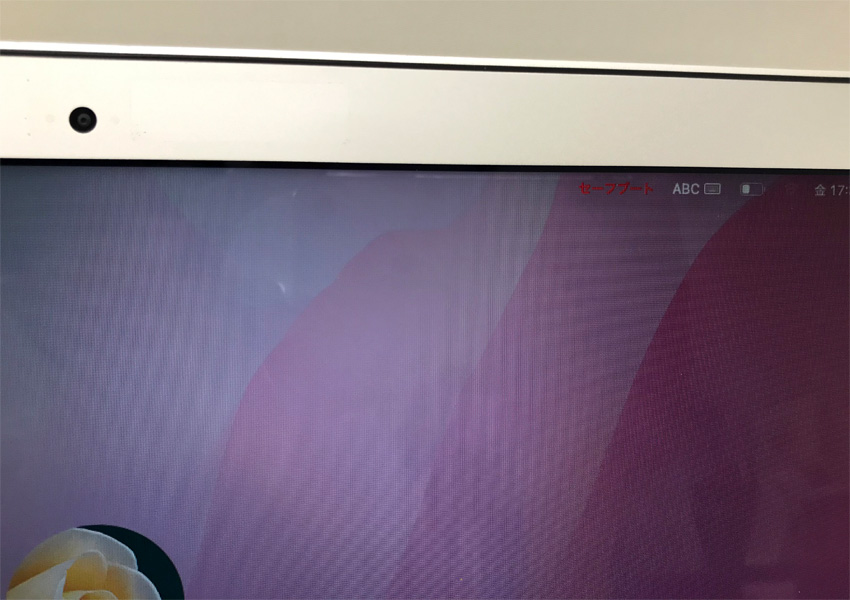
Appleシリコン(M1チップ)搭載のMacをセーフブート(セーフモード)で起動する場合
弊社の実機 Apple Macbook Air MGN93J/A A2337 Late 2020

Apple Macbook Air MGN93J/A A2337 Late 2020 選べるOS TouchID [Apple M1チップ 8コア 8G SSD256GB カメラ 無線 BT 13inch 純箱] :良品
Step1.電源が切れているか確認
まずはじめに、Macが完全にシステム終了(完全シャットダウン)しているか確認(ランプが消えているかとか)
Macが立ち上がっていたら、アップルメニューからシステム終了を選択します。


Macが完全にシステム終了(完全シャットダウン)するまで待ちます。
Macが完全にシステム終了(完全シャットダウン)すると画面が黒くなります。
Step2.電源ボタンを長押しします
Macの電源ボタンを「起動オプションを読み込み中」と表示されるまで、長押しをします。

Step3.「Macintosh HD」(ボリューム)を一度クリックして選択
カーソルを動かして、「Macintosh HD」(ボリューム)一度クリックして選択します。
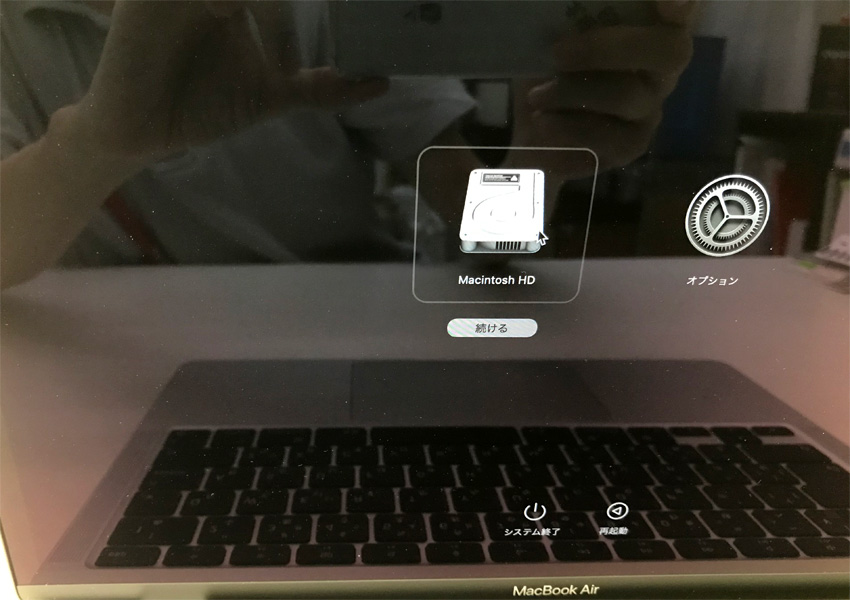
Shiftキーを押し続けている間は、「セーフモードで続ける」と表示が代わるので、それをクリックします。

Step4.セーフブート起動が完了
画面が切り替わり、液晶画面の右上のメニューのところに赤くセーフブートと表示されたら、セーフブート(セーフモード)での起動が成功です。
セーフブートで起動できれば、余計なキャッシュをクリアもこの時にしてくれます。あとは、そのまま再起動して、通常モードでMacを起動すると余計なキャッシュがクリアされた状態となるので PCの動作もクリアになると思います。

まとめ
Macのセーフブート(セーフモード)を今回は実機を用いて行ってみました。
やり方は、搭載しているプロセッサによって異なりますが、
パソコンは、長いこと使用していると、不要なキャッシュ等がたまってしまいます。
ですので定期的にもしくは、PCの動作がおそくなったなぁと感じたら、セーフブート(セーフモード)を使って、
キャッシュの削除・起動ディスクの問題解決を一度試してみてください。
ワットファン本店のPC販売サイトでは、中古のMacも販売しております。Macの買い替えのご検討の方、中古のMacをお探しの方、また、ipadなどのタブレットも販売しておりますので、ぜひ当店の販売サイトを見て頂ければと思います。