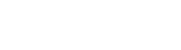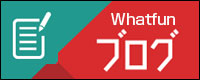トピックス>パソコンを長持ちさせる清掃のチェックポイント

パソコンを長持ちさせる清掃のポイント
パソコンは使い続けることで内部にホコリがたまっていきます。
掃除をせずそのままにしていると冷却ファンが詰まって熱暴走を起こしてしまったり、最悪の場合ホコリが原因でショートしてしまい、故障してしまうおそれもあります。
長くパソコンを使い続けるために、定期的に掃除を行うようにしましょう。
デスクトップパソコンの清掃ポイント

●清掃するために必要なもの

- 掃除機・・・外側のファン、ポート類に使います。
- エアダスター・・・内部のホコリを飛ばす時に使います。
- マスク・・・ホコリが飛ぶので掃除の時は着けましょう。
- タオル類・・・パソコンの外側やキーボード・マウスなどに使います。(固く絞った水拭きと乾拭きがあるとなお良いです。)
●事前準備&注意事項
掃除を始める前に、必ず本体とディスプレイの電源を切ってケーブルを抜いておきましょう。
また、静電気でパソコンが壊れてしまう場合もあるので、事前に金属類に触れるなどして静電気を除去してから掃除を始めるようにして下さい。

1.吸気口と排気口などの清掃
外側の吸気口や排気口、またUSBなどポート周りを掃除していきます。
外側のおおまかな所は掃除機で吸ってしまって構いませんが、ポート周りやファンの直近などは故障の原因となるので避けましょう。
エアダスターでホコリを飛ばしていきます。

2.内部の清掃

次にケースを開けて内部を清掃していきます。掃除機で一気に吸い取りたいところですが、絶対にやってはいけません。
基盤類がむき出しになっていますのでエアダスターを中心に、極力触れないようにして掃除していきます。


ホコリがたまりやすいCPU、グラフィックボードのファンは先に大きなホコリをピンセットや割り箸で取り除きます。
その後エアダスターで細かいホコリを飛ばしていきます。ファンの軸がずれると故障の原因になりますのでファンに直接触れないように気を付けて下さい。

3.キーボード・マウスの清掃

キーボードは先にエアダスターで隙間のホコリを飛ばしましょう。縦方向と横方向に動かすとよく取れると思います。
そのあとにキートップ部分を拭いていきます。中に水が入らないよう、水拭きは固く絞ってから拭くようにしてください。
水拭きの後はしっかり乾拭きで水気を拭きとっていきます。マウスも同様にしていきますが、底面のセンサー部に傷が付くと誤動作の原因になりますので気を付けましょう。




4.ディスプレイの清掃
まずは外側からきれいにしていきましょう。ポート周りでなければ固く絞った水拭きで拭いて大丈夫です。
ポート周辺や内部が見えている場所は水拭きは使わずエアダスターでほこりを飛ばしていきましょう。

画面は傷つきやすいので力を入れずにやさしく拭いていきます。
こびりついた汚れがある場合は乾拭きに無水エタノールを少し染み込ませて拭き取るときれいになります。

デスクトップは以上になります。外側はもちろん内側もキレイになりました。
元に戻す際にケーブル類や机周りもついでにきれいにしてしまうといいかもしれませんね。
ノートパソコンの清掃ポイント

●清掃するために必要なもの

- エアダスター・・・内部のホコリを飛ばす時に使います。
- マスク・・・ホコリが飛ぶので掃除の時は着けましょう。
- タオル類・・・パソコンの外側やキーボード・マウスなどに使います。(固く絞った水拭きと乾拭きがあるとなお良いです。)
●事前準備&注意事項
ノートパソコンは掃除前に電源を落とし、ACアダプタとバッテリーを外してしばらく放電させておきましょう。
そしてデスクトップ同様に事前に金属類に触れておくなどして、体の静電気を飛ばしてから本体に触るようにしてください。

1.液晶の清掃
ノートパソコンの液晶画面はデスクトップ用のものよりさらにデリケートなものが多いです。
力を入れてしまうとホワイトスポットになってしまったり、最悪の場合内部で液晶が割れてしまうことがあります。
表面のほこりを軽く拭く程度にするか、エアダスターでやさしく飛ばしてあげましょう。
液晶周りも水分が入ると故障の原因となりますので、乾拭きで軽く拭く程度にとどめておきましょう。
タッチパネル式のノートやタブレットは液晶面に指で触った跡が残ってしまいます。乾拭きで取れにくい場合は市販の液晶用クリーナーで拭くときれいになります。

2.キーボード・・タッチパッドの清掃
キーボードは隙間にたくさんホコリがつまっています。エアダスターで吹き飛ばしてしまいましょう。
表面を拭く場合はタオルがキーに引っかかったりすると折れて取れてしまうので、ゆっくり慎重に拭いてください。
タッチパッド周辺はセンサー類が密集している部分ですので、水気は避けてやさしく拭いてください。

3.ポート周辺の清掃
USBなどのポート周辺は水気厳禁であるため、エアダスターでホコリを飛ばす程度でとどめておきましょう。
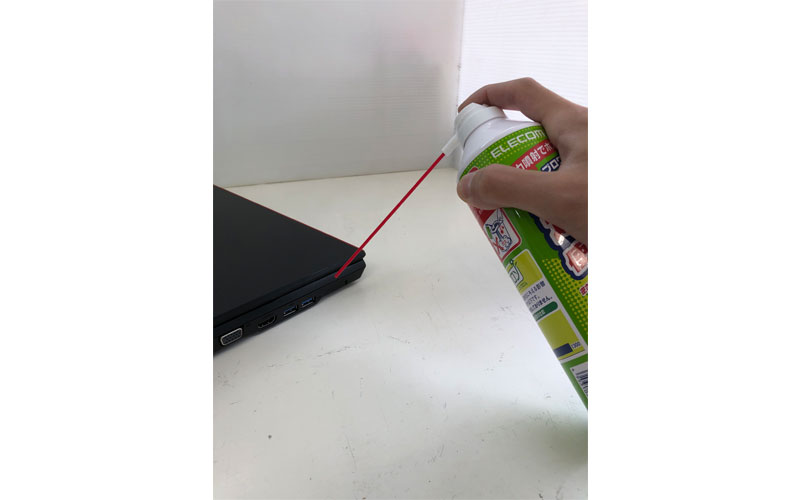
4.天板の清掃
ノートパソコンの天板は水拭きで拭いた後乾拭きでしっかり拭きあげます。天板の下には液晶画面があります。圧力がかからないよう、やさしく拭くようにしてください。

ノートパソコンは以上となります。
ノートパソコンの内側を掃除するには分解が必要になり、専門的な知識が必要になります。メーカーの保証もなくなってしまうため、あまりおすすめできません。
ですが今回ご紹介した方法で外側の掃除をすることで、内側に入るホコリを減らす効果もあります。ぜひ数か月に一度掃除を行い、パソコンを長持ちさせてください。
まとめ
今回はパソコンの掃除についてご紹介しました。 掃除を行う際のポイントは
静電気を除去する
力を入れない
この2点です。キレイにするために壊してしまっては元も子もないので気を付けましょう。 数か月に一度掃除を行うことで、パソコンは長持ちするようになります。ぜひやってみてください。